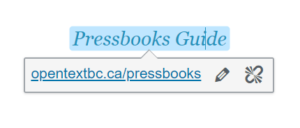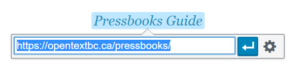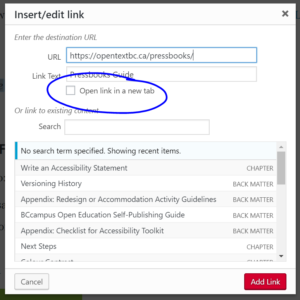Accessibility in Your OER
5.4 Accessible Links in Pressbooks
Theresa Huff
Accessibility Standard – Links
Links are descriptive, and if they open in a new window or download, contain a textual reference.
What are links?
Links include weblinks, links between different chapters of a book, links within a chapter, and links to attached files.
A link or hyperlink is found in a file, document, or web page that redirects the reader to additional information found in another online location such as a new web page. Links are typically activated by clicking on or selecting a highlighted word or image on the screen.
File types used: HTML, PDF, DOCX, XLS
For whom are you doing this?
Students with a range of disabilities need to access resources linked in your chapters.
Ensuring links are accessible supports students who:
- Have a physical disability.
- Have a form of cognitive disability.
- Are deaf or hard of hearing.
- Are blind or have low vision.
How does that work? – Screen Readers and Descriptive Links
Watch the video below from Pope Tech to see how ambiguous links create barriers for all users and how to adapt them to be descriptive links.
Why is this important?
Using descriptive links ensures that all students can benefit from your content. People using screen readers might have their screen reader set to read out the text for each link on a page. If the link text is meaningless or too long, students using screen readers have trouble figuring out where the link will take them.
Link Examples
Though we are used to seeing links in many forms, some create barriers and confusion for learners. Consider these links:
Example 1:
Select the play button to hear how a screen reader will read the above link:
This is not ideal for anyone. For someone using a screen reader, this is not only confusing but frustrating, too. For a sighted person, they might quickly scan the link above and understand that it is a weblink, but the link does not describe what the person should expect to see if they select the weblink.
Example 2:
Click here for information on OER for Social Justice
Again, this is not ideal. While a screen reader and a sighted user can easily read this link, it does not describe the topic or purpose of the link.
Example 3:
Visit OER for Social Justice [Website] to learn more about the goals of this initiative.
This third example is the most accessible. It describes what the user will expect to see and states the purpose of the link.
What do you need to do?
Accessibility Checklist – Links
o The link text describes the destination of the link and does not use generic text such as “click here” or “read more.”
o If a link will open in a new window or download a file (like a PDF or Excel file), a textual reference is included in the link information (e.g., [PDF] or [YouTube]).
o For citations and references, the title of the resource is hyperlinked, and the full URL is not hyperlinked
Links can be helpful. But, like other non-text elements, they must be assessed for how students with a range of challenges can and will access them. Understanding and attending to these needs through descriptive text, proper link opening, and — when needed — a web address will ensure that all students can benefit.
View the video or read the text below the video to see how to make links accessible in your OER Pressbook.
Create descriptive link text
- Choose meaningful text. It should make sense out of context.
- Keep link text concise. If it is too long, screen readers will have trouble figuring out where the link will take them.
- Do not use URLs as linked text. Exception: if you are printing a resource and do not intend for the users to have a digital copy, use URLs.
Add the link destination in brackets
When incorporating a resource in the body of a chapter, it is best practice to include the destination of a link in the link text itself. This ensures that users know where they are going. For example, the default behavior in Pressbooks is that a link not open in a new window or tab, as that can be disorienting for people. This is especially true for individuals who have difficulty perceiving visual content. However, sometimes you may want to force the link to open in a new window if the user is intended to use it as a reference alongside the current text. If a link must open in a new window or tab, the best practice is to include a textual reference.
Select the arrow for how to force a link to open in new tab.
Force Link to Open in New Tab
Pressbooks allows you to edit whether or not a link opens in a new tab. Here is how:
- Check (or uncheck) the “Open link in a new tab” box. Select “Save” or “Add Link.”
Including the destination of the link itself also helps users to decide if they want to select a link at a given time. A streaming video, for example, may require too much bandwidth for their present internet speed, and they might save it for later. Users also may choose not to download a linked file given the device they are currently using. Adding this information helps users make the most of their learning experience.
Here are a few more examples of how to add link destinations as part of the descriptive text of the link:
Link the title of citations and references, not the URL.
Citations and references often include the linked URL of the source. However, a screen reader will read every letter of the URL, which is confusing to the user. When using citations and references in your OER Pressbook, you will want to make it clear for those using a screen reader where the link will take them. You can do this by moving the link from the URL to the title of the reference.
Step 1: Copy and delink the URL.

Select the linked URL [1], and copy the URL link by selecting Ctrl + C or Cmd + C on your computer keyboard [2]. Then, delink the URL by selecting the broken chain icon [3].
Step 2: Link the title of the citation.
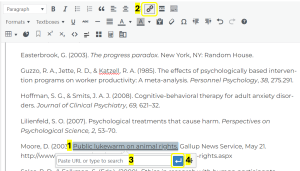
Select and highlight the title of the citation [1]. Then select the link icon from the top of the page [2]. Paste the URL in the link box [3], and select the blue return arrow [4]. Your citation title is now accessible.
How to Check Your OER for Accessible Links
Self-Comprehension Check
After reviewing this page, test your knowledge with the questions below.
Licenses and Attributions
“Accessible Links in Pressbooks” by Theresa Huff is adapted from “Links – Accessibility Toolkit – 2nd Edition” by Amanda Coolidge, Sue Doner, Tara Robertson, and Josie Gray for BCcampus, used under a CC BY 4.0 license, “What Are Descriptive Links – Doing the Work: Diversity, Equity, and Inclusion in Open Educational Resources” by Veronica Vold for Open Oregon Educational Resources, used under a CC BY 4.0 license, and “Improving Accessibility in Course Materials – Online Course Development Basics” by Jeani Young for Trustees of Indiana University, used under a CC BY 4.0 license. “Accessible Links in Pressbooks” is licensed under CC BY 4.0.