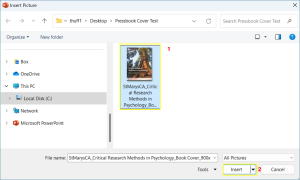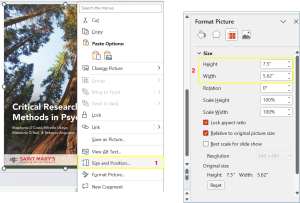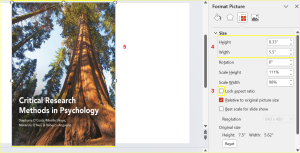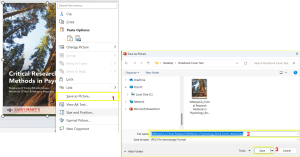Publishing Guide
8.2 Pressbook Covers
Theresa Huff
Learning Objectives
By the end of this chapter, you will be able to
- choose a cover for your OER.
- place the cover in your OER Pressbook.
The cover of your OER Pressbook is likely the first thing your learners and future instructors will see. For this reason, it deserves some thoughtful attention. We have designed a number of covers you may use, or you may choose to collaborate with your students to create your own.
OERFSJ Covers
The graphic designers at the William H. Hannon Library created a variety of cover options. If you would like to use one of these, please let us know which one (the names appear under each cover image), and we will send you the template for you and your team to adapt for your use. Note that the files are PDFs, which will need be adapted in Adobe Acrobat and then saved as a .JPG file for uploading to your Pressbook.
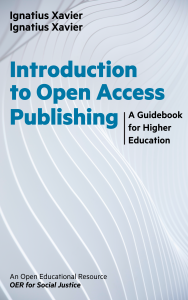
Gray Series 1 |
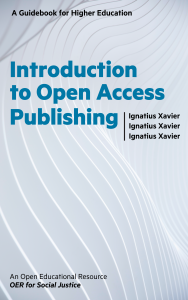
Gray Series 2 |
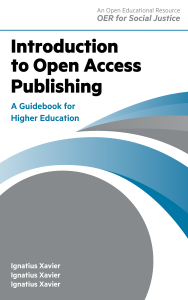
Gray Series 3 |
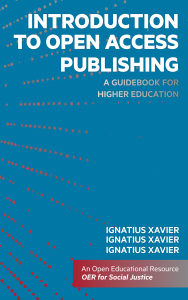
Blue Series 1 |
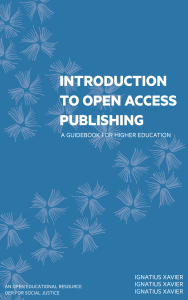
Blue Series 2 |
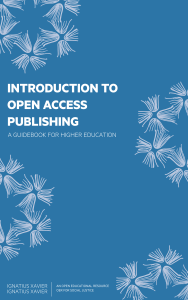
Blue Series 3 |
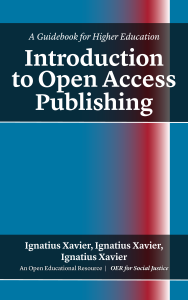
Blue Series 4 |
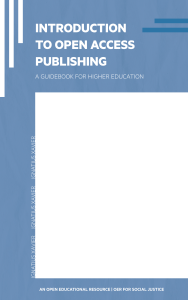
Cornflower Series 1 |
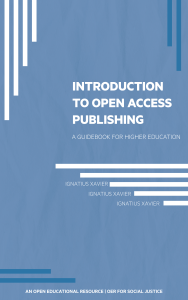
Cornflower Series 2 |
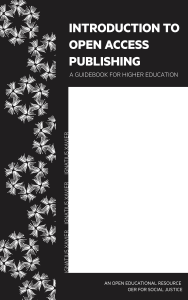
Black and White Series 1 |
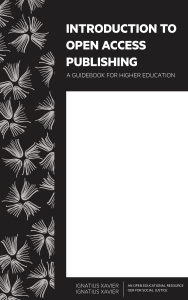
Black and White Series 2 |
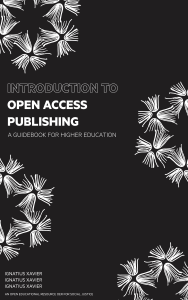
Black and White Series 3 |
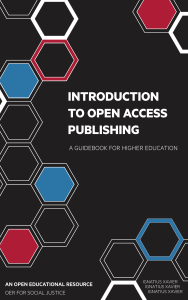
Hex Series 1 |
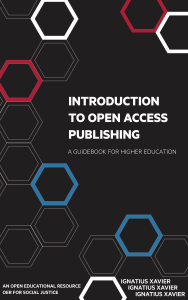
Hex Series 2 |
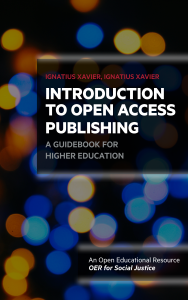
Colored Lights |
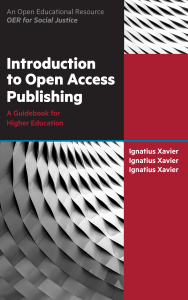
Metal Basket |
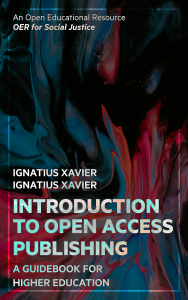
Oils Colors |
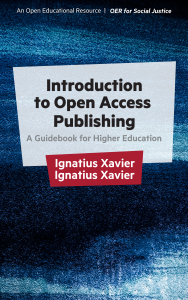
Ocean |
Create your own cover
Depending on your design skills and budget, you may want to:
- make a cover yourself or with your students using a free online design tool like Canva (however to keep your open text copyright compliant avoid using Canva’s templates and assets – including images and icons – and instead source your own images with Creative Commons licenses). The Finding Open Educational Resources chapter has suggestions of where to start.
- use Pressbook’s Cover Generator.
Cover art
If you decide to include an image on the cover, you can use an original photo or artwork, or search for an image in one of the many repositories containing items that have been released with an open license. Take these steps for the best results.
- Check the permissions and/or license of the image.
- Find as large and high quality of an image as you can (preferably 300 DPI 7×5 inches or 2250×1500 pixels at 300 dpi) for optimal resolution and clarity.
- If you are undecided about cover art, consider an abstract, even generic, photo or illustration that conveys the theme of your book rather than a specific image. Color often works better than black and white.
- If the image is taken from an external source, record the following information for the attribution statement:
- name of the image and its link
- name of the creator and a link (if available) to the creator’s home page in the repository used
- the license or permission type, or if it is in the public domain
Using the Pressbooks Cover Generator
If you don’t have design experience or access to professional designers, you can use Pressbook’s Cover Generator to create a cover for your open text. Some benefits of using the Pressbooks Cover Generator:
- files are automatically sized to fit industry specifications (Pressbooks recommends 900px W x 1200px H with an aspect ratio of .75 if you are designing your own cover)
- your cover will match your book theme
- you can upload your front cover image and customize colors for the front, back and spine (Mays, 2015).
Resize your image
You will likely need to resize your cover to be used in Pressbooks. For your web version, you can directly upload your book cover image to the Book Info.
Use the arrow below to view directions on how to resize your image to ensure it uploads correctly to your Pressbooks Cover.
Directions for Resizing Your Image for a Pressbook Cover
View the video to watch the steps or scroll down to read the steps.
Step 1 – Locate the image
Note: Before beginning, ensure your image is saved as a .jpg, or .png file.
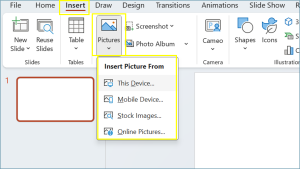
In PowerPoint, open a new slide. Select Insert<Picture and select the place where the image resides.
Select the image [1] and then select Insert [2]. Your image will appear on the blank slide.
Step 2 – Resize the image
Right-click on the image and select Size and Position [1]. In the formatting editor, you will see the current Height and Width of the image [2].
Deselect the Lock aspect ratio box [3]. Then, replace the Height and Width with the following numbers [4]:
Height: 8.33″
Width: 5.5″
The image will automatically resize when these numbers are changed [5].
Step 3 – Save the new image
Right-click on the resized image and select Save as Picture [1]. Give the image a new name that differentiates it from the original [2] (Example: pressbookcover_resized.jpg). Select Save. [3]
You are now ready to upload your image to your Pressbook cover. See Place your cover image section below for next steps.
Place your cover image
Directions for Placing Your Image in Your Pressbook Cover
This guidance is for the cover of your webbook and EPUB exports. Pressbooks also offers guidance for covers of printed books.
Step 1: Check the size
Once you have adapted or created the image for your cover, you will need to ensure it is the correct size, or you will receive an error message when you try to upload the image. See Directions for Resizing Your Image for a Pressbook Cover above.
Step 2: Upload to your Pressbook
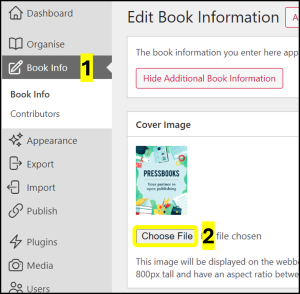
Select Book Info from the menu on the left of your screen [1]. Under Cover Image, select Choose File [2].
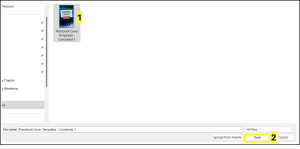
Locate and select your book cover file from your computer [1] and select Open to upload the file into your Pressbook. [2].
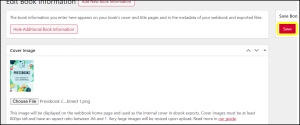
Then select Save.
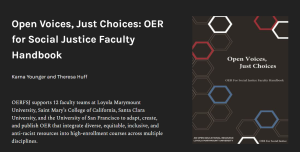
Your cover image will be saved to the Media Library of your Pressbook and displayed on the homepage of your OER Pressbook.
Resources
Mays, E. (2015, December 15). How-to: Create your book cover in Pressbooks. Pressbooks.
Licenses and Attributions
“Pressbook Covers” by Theresa Huff is adapted from “Creating A Cover For Your Open Text – Open Publishing Guide for Authors” by Nikki Andersen; Deborah King, Adrian Stagg, and Emilia Bell for UniSQ Library, used under a CC BY-NC 4.0 license. “Pressbook Covers” is licensed under CC BY-NC 4.0.